Step 1: Enable Two-Step Verification
Before configuring the Taino platform, you need to enable two-step verification on your Outlook account. This step is necessary to generate an app password that allows a secure connection to your account.
- Sign in with your account at the Microsoft Security Page.
- Select ‘Advanced security options’ or ‘Two-step verification’.
- Click on ‘Turn on’ under ‘Two-step verification’ in the ‘Additional security’ section.
- Verify your identity via an app, alternate email address, or a phone number.
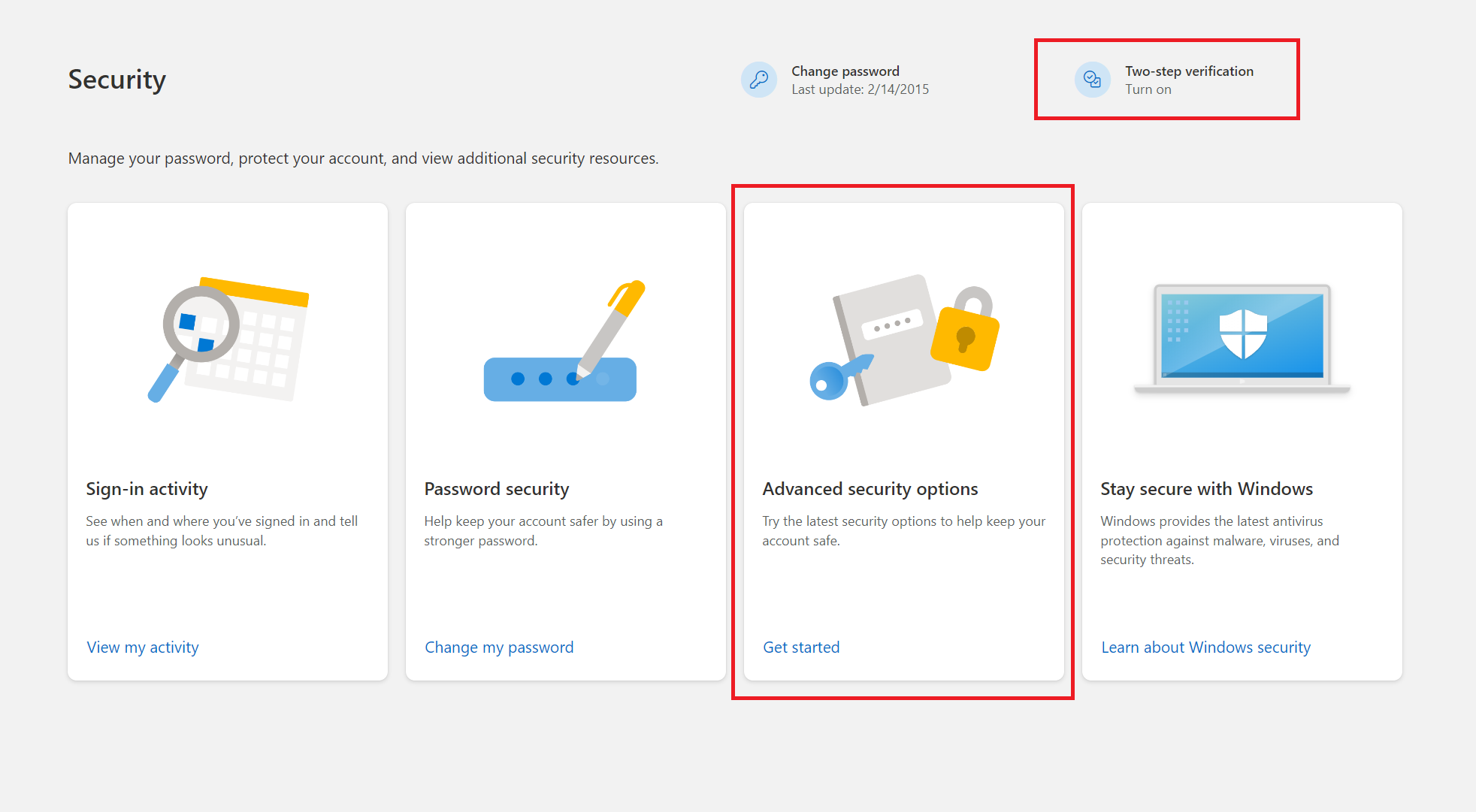
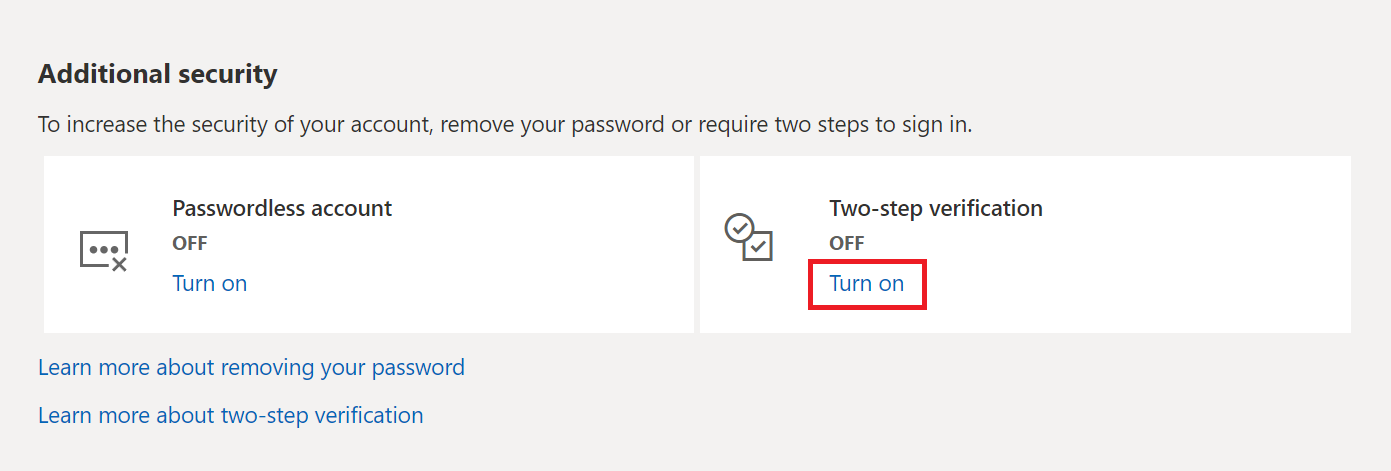
Step 2: Generate an App Password
Once two-step verification is enabled, you can generate an app password that will be used for the integration:
- Go to the Microsoft Security Page and sign in.
- Click on ‘Create a new app password’ under the ‘App passwords’ section.
- Note down the generated App password as you will need it for the next steps. Remember, you won't see this password again once you leave or close the page.
Tip: If you lose the app password, you can always generate a new one and replace the old one.

Step 3: Configure Email Settings in Taino Solutions
With your app password ready, you can now configure the email settings in Taino Solutions. Ensure you correctly fill in the SMTP configurations, as IMAP settings are not supported by the platform.
Outgoing Server Settings (SMTP)
- Server Name: smtp-mail.outlook.com
- Port: 587
- Enable SSL: Yes
- User Name: Your Outlook email address
- Password: The App Password you generated
- Send From: Your Outlook email address
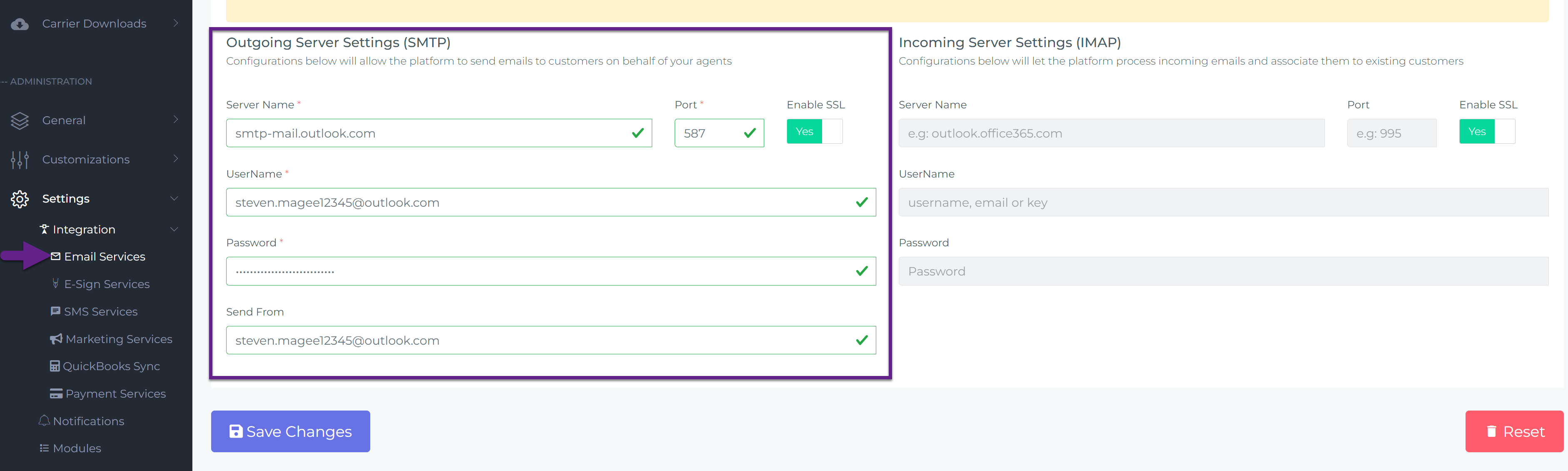
After entering the settings, click Save. You should see a confirmation message indicating that the integration was successful for outgoing emails. Please remember, the platform **will not be able to process incoming messages via IMAP**.